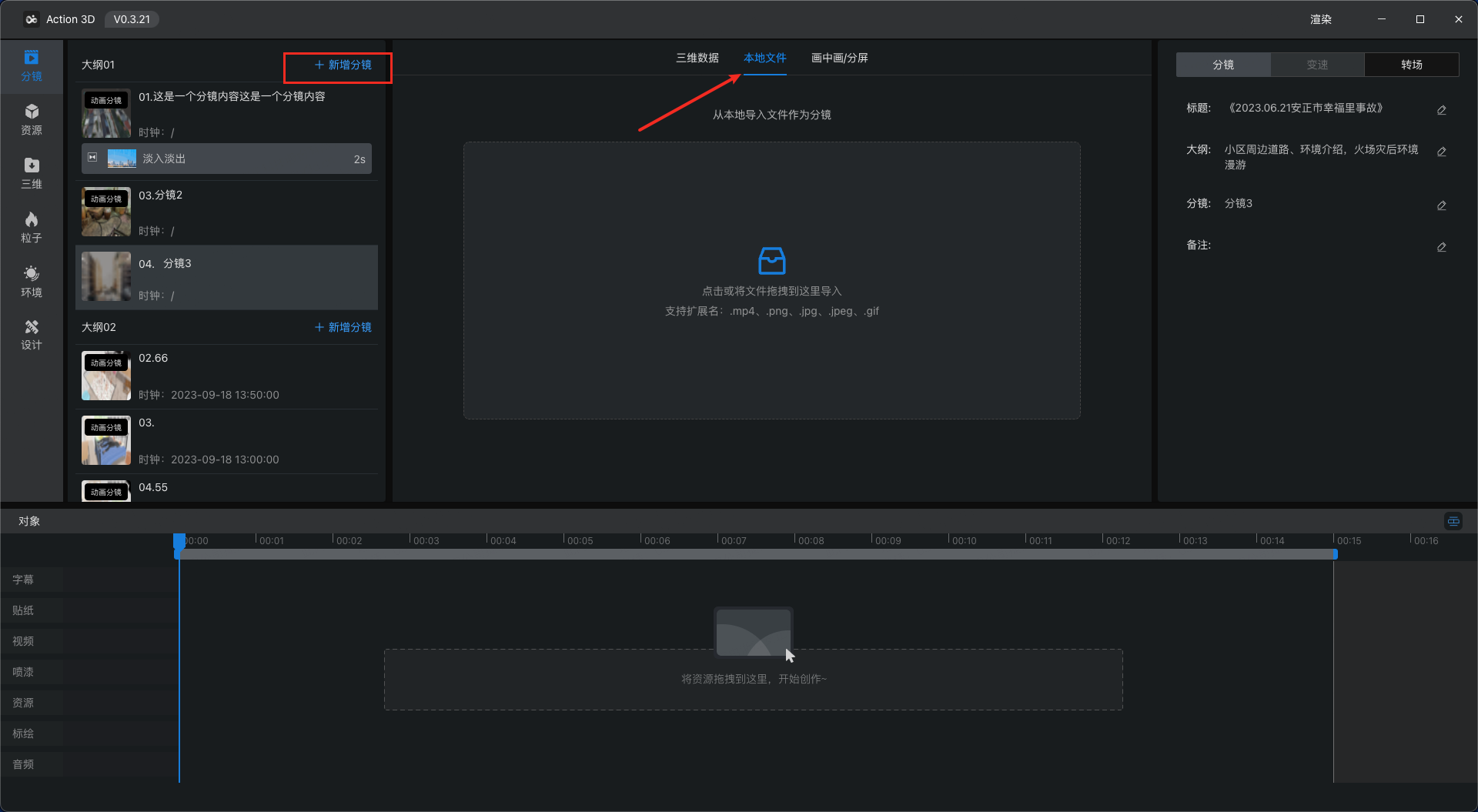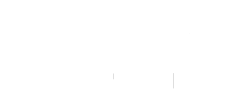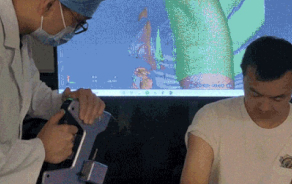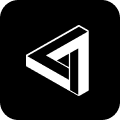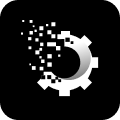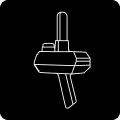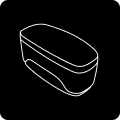「新手入门」
一、数据仓库
「数据仓库」模块用于管理所有三维数据,支持上传和处理设备采集的数据(网格、点云等数据),支持绘制现场的仿真三维模型数据。所有处理成功/创建成功的数据都可以被「动画还原」模块引用,用于当作动画的场景数据。
1、数据列表
数据列表展示所有处理成功/创建成功的数据,支持数据的增、删、改、查功能。数据支持按数据名称搜索,按创建时间排序。点击数据卡片进入数据编辑页面,支持对数据进行简单编辑操作。
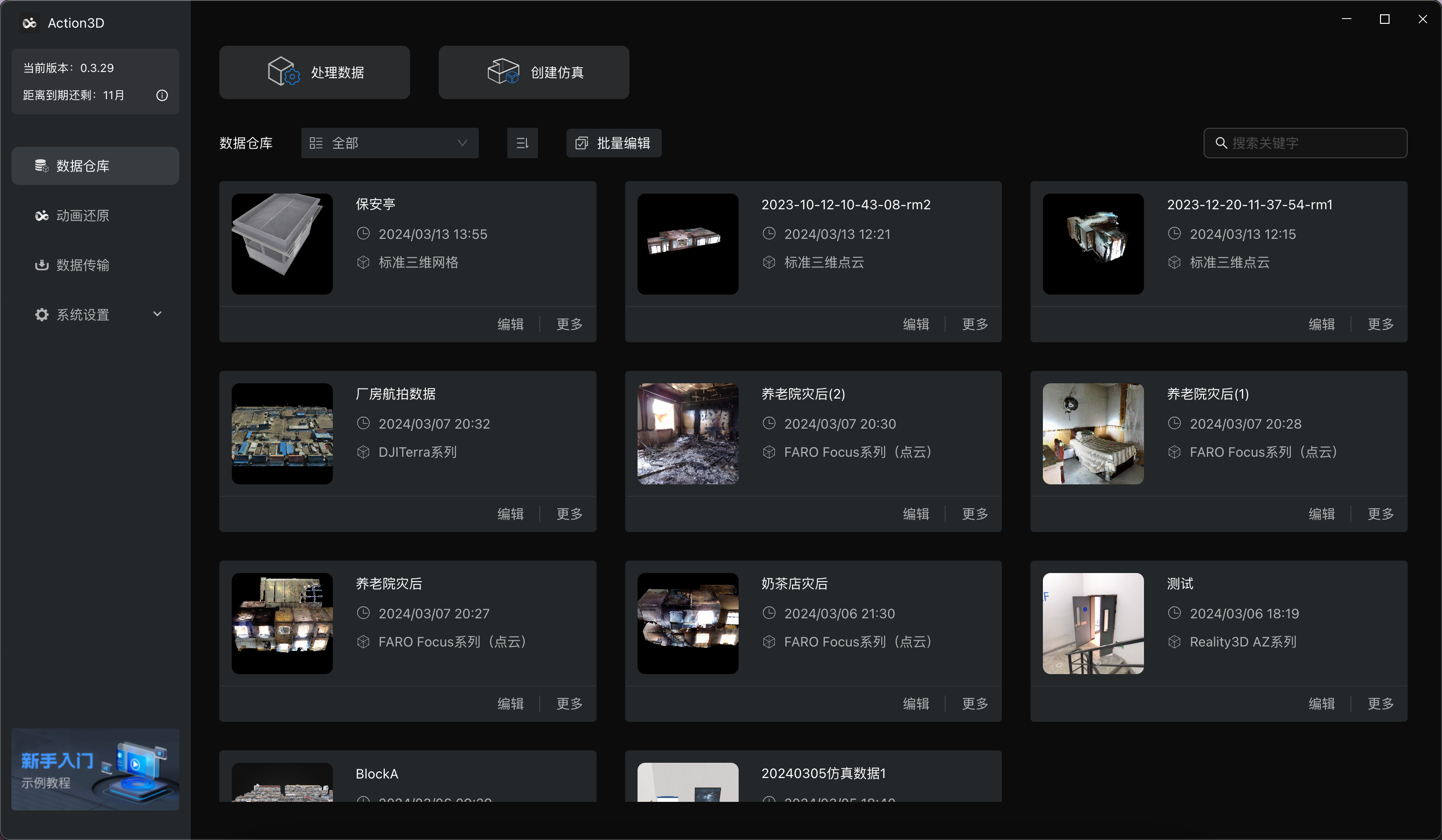
2、处理数据
数据列表点击【处理数据】,进入处理数据页面。左侧列表选中需要处理的数据采集设备,将采集到的原始数据拖入框中,点击【开始处理】,即进入数据处理状态。数据处理成功后「数据仓库」模块可以看到处理好的数据。
注意:处理数据的过程中,请勿关闭数据处理页面/关闭客户端,否则无法继续进行数据处理。数据处理过程中,可以操作客户端其他模块。
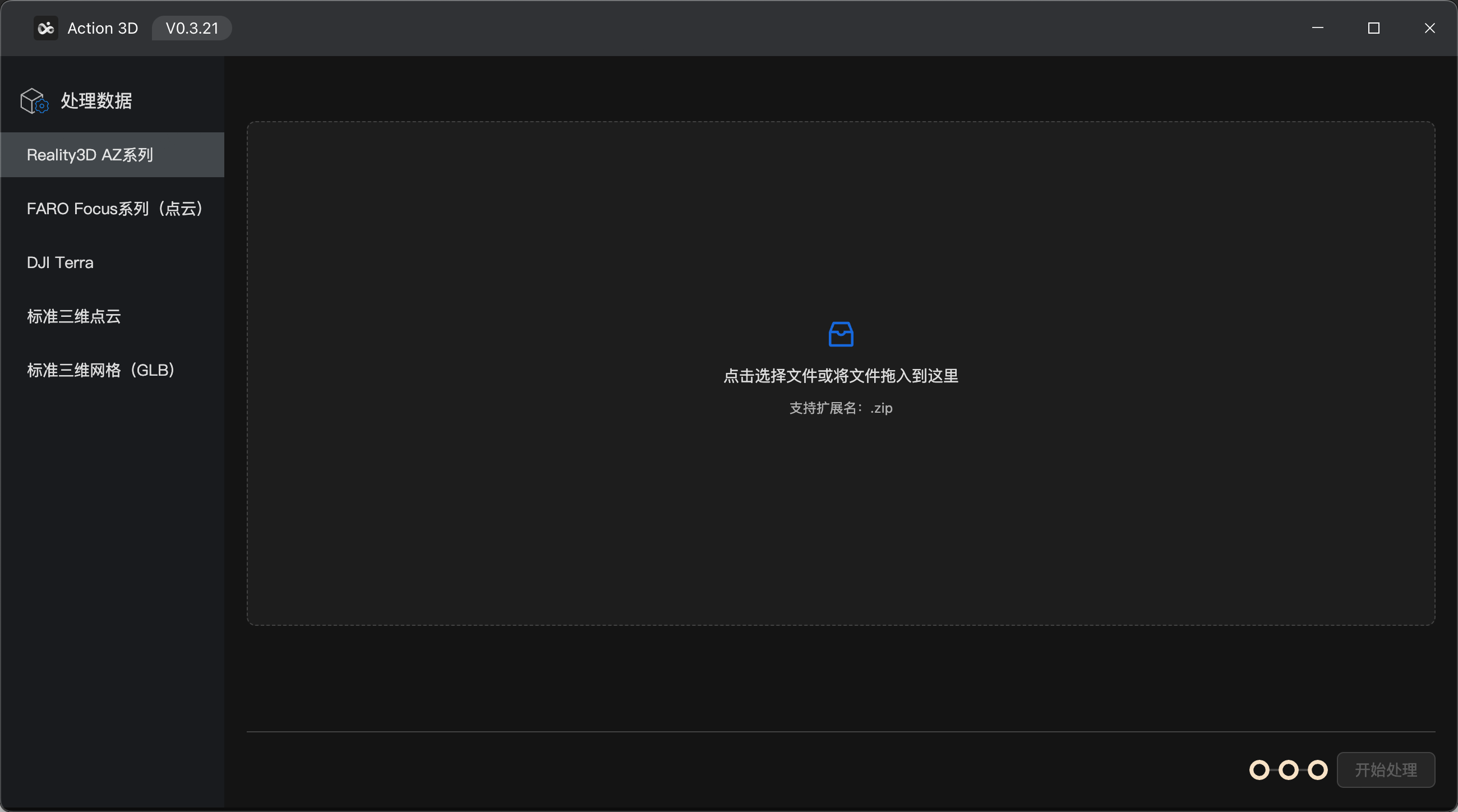
3、创建仿真
数据列表点击【创建仿真】,进入创建/编辑仿真页面。此模块支持创建现场的仿真三维模型数据。创建/编辑仿真页面分为以下几个控制器区域,如下图所示:
左侧资源列表:「画户型」可以绘制墙体,添加门、窗,完善仿真户型的硬装部分;「图例库」里有常见的家具、家电、卫浴、物品等模型资源,直接拖入画布区域用于完善户型的软装部分
顶部工具栏:支持【上一步】、【下一步】、【清空画布】操作,显示快捷键指引
底部工具栏:支持切换「线框模式/仿真模式」预览模型;支持设置户型参数,包括显示隐藏墙体/墙线距离,设置墙高;支持调整底图透明度;支持切换楼层/分区绘制和查看仿真模型;支持显示/隐藏房间名称;自带底图的数据支持根据设置的高度重新生成底图
中间画布区域:绘制户型操作区域,可以和右侧视窗切换查看
右侧视窗:「三维视角」用于实时展示绘制的三维户型效果,支持以三维线框/仿真模型的形式展示,支持切换到画布进行预览;「全景视角」用于展示数据中自带的全景图,可以辅助进行仿真户型的绘制,也支持切换到画布进行预览
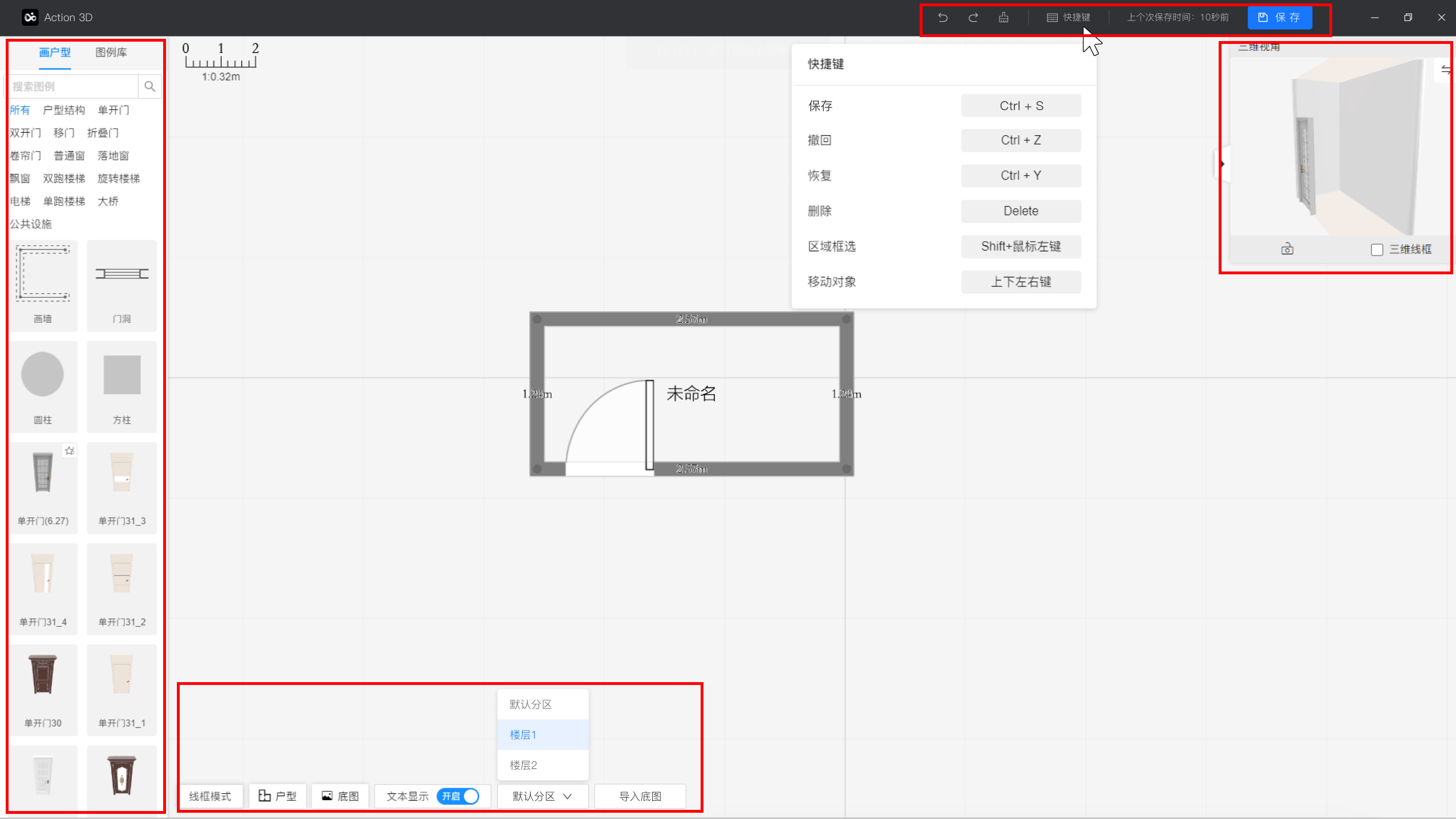
绘制户型步骤:绘制墙体——添加门窗——添加图例,如下图。
注意:如果没有数据自带的底图,可以点击【导入底图】,手动导入CAD图、户型图等当作底图
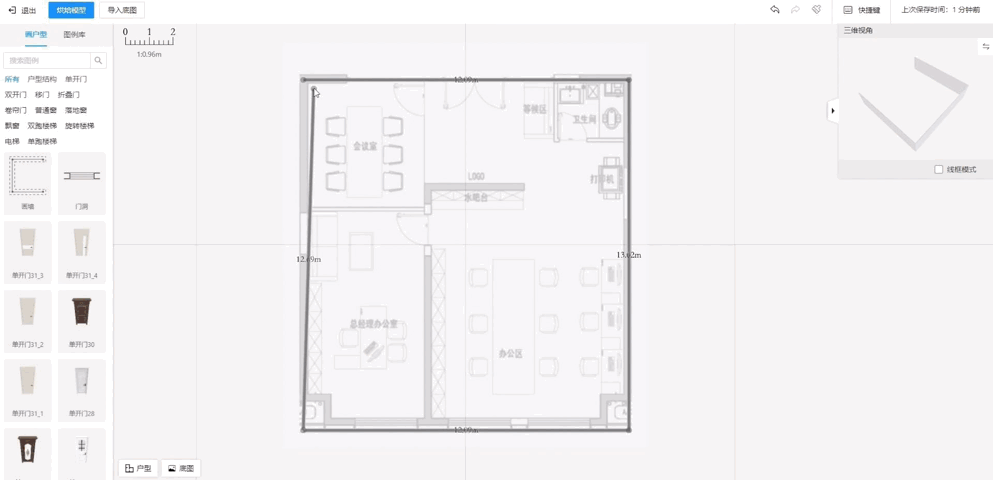
二、数据传输
数据传输模块用于上传平台导出的.re3d数据,上传完成的数据可以被「动画还原」模块引用,用于当作动画的场景数据。
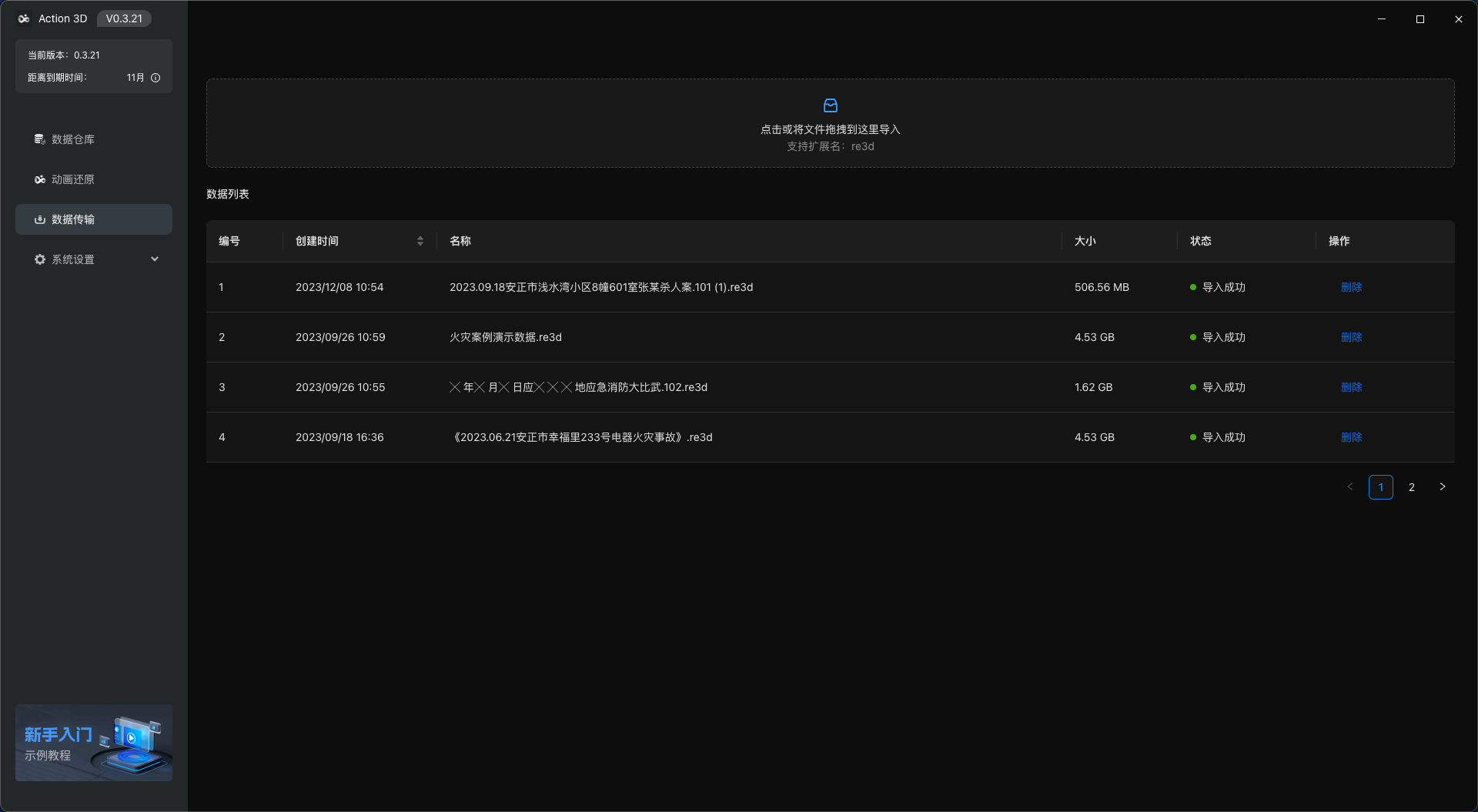
三、动画还原-列表
展示所有创建成功的动画还原项目,可进行动画还原项目的增、删、改、查功能。点击项目卡片进入该项目的脚本制作页面,支持对项目的脚本进行编辑。
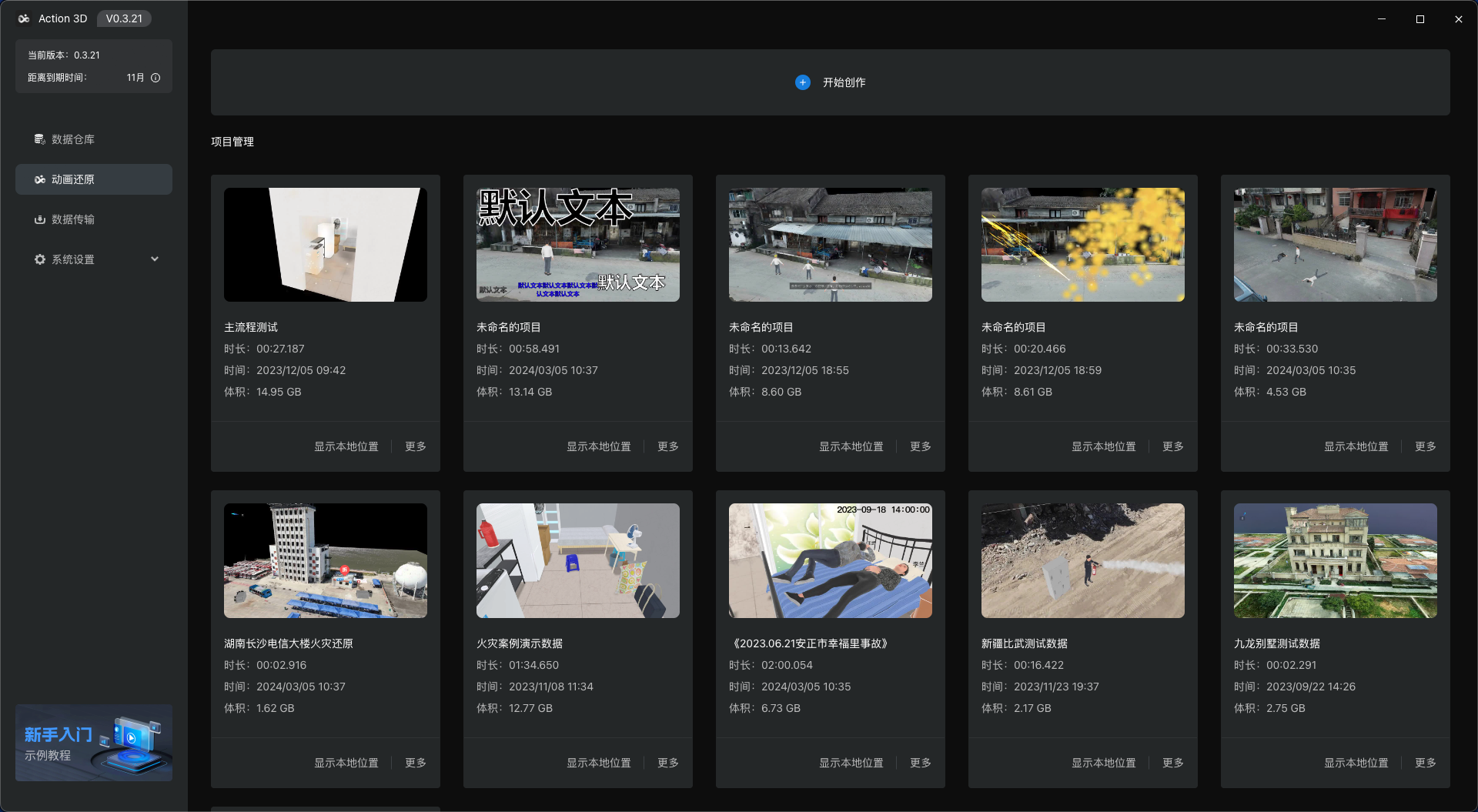
四、动画还原-脚本编辑
脚本是制作动画还原视频前,预先做好的指导性文字说明,类似于影视剧拍摄,也是先制作剧本、选定角色,最终才开拍。可以在脚本中预先规划好大纲、分镜内容,提前选定所需要的人物/模型资源,添加字幕、时钟等元素,脚本中设置的内容在进入「分镜编辑」后都会提前带入;
脚本中的大纲、分镜支持拖动调整排序,最终会影响渲染出的视频顺序;
可以点击「分镜制作」,或者单个分镜点击「编辑」,进入分镜制作页面。
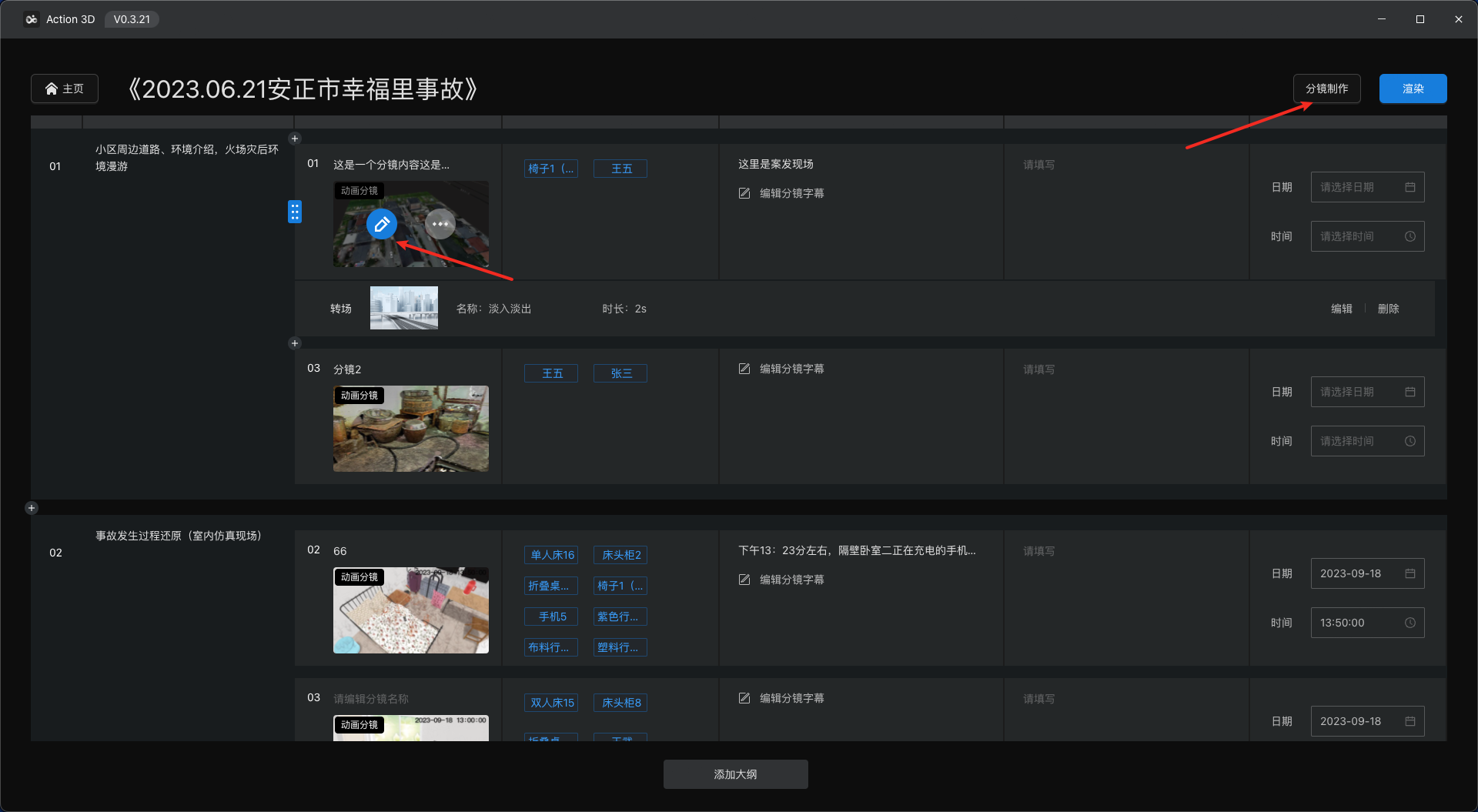
五、动画还原-分镜编辑
「功能切换」:可切换分镜列表、资源列表、三维列表、粒子列表、环境列表、设计列表来制作动画内容
「分镜列表」:分镜列表展示脚本中添加的所有分镜,也支持重新添加、编辑分镜
「预览页面」:预览制作完成的动画效果。空分镜时,支持选择三维数据、本地文件(图片、视频)、画中画/分屏三种类型的分镜
「属性面板」:时间轴上未选中内容时,属性面板展示脚本里分镜的内容;时间轴上选中内容时,展示所选内容的可操作、控制的属性面板
「时间轴」:除场景外,所有添加到动画的内容都需要在时间轴上体现,时间轴控制分镜中所有资源、粒子、设计资源(字幕、花字、时钟、贴纸、音频、喷漆)出场的先后顺序,控制分镜最终渲染成视频的时长、内容。
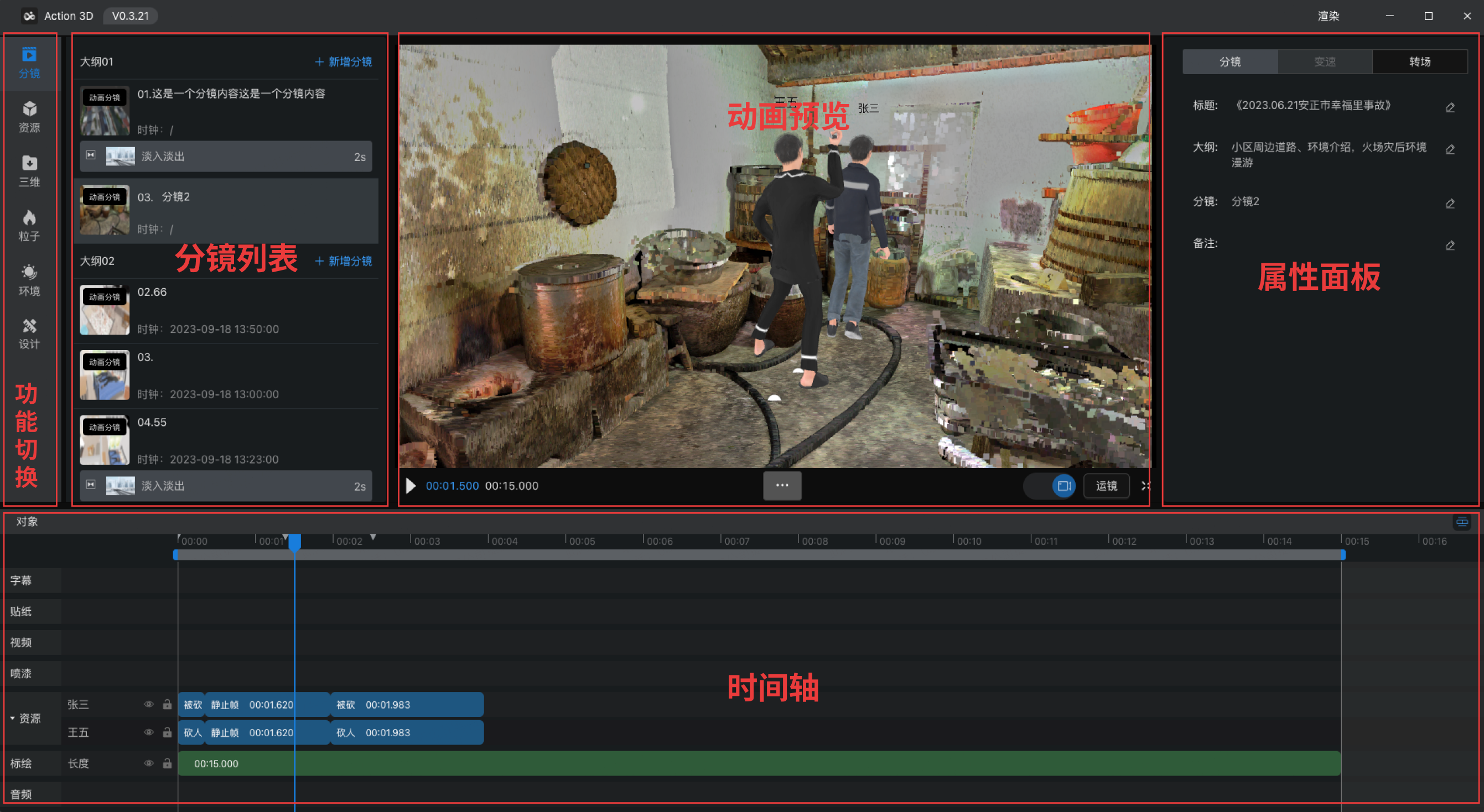
六、动画还原-运镜编辑
分镜动画制作完成后,点击【运镜】为分镜添加运镜效果,可以选择固镜/运镜/跟随运镜。
「固镜」:即固定镜头,可以在场景中选择任意视角,点击【拍摄】按钮完成设置
「运镜」:即自由运镜,点击【添加点位】,可以在场景中连续添加多个点位,镜头会按照添加点位的先后顺序自动播放
「跟随运镜」:即跟随人物运镜,可以跟随场景中的人物以人眼视角(第一人称)或上帝视角(第三人称)播放
注意:一个分镜只能选用固镜、运镜、跟随中的一种。默认固镜,自由运镜、跟随人物运镜需要开启【启用】开关
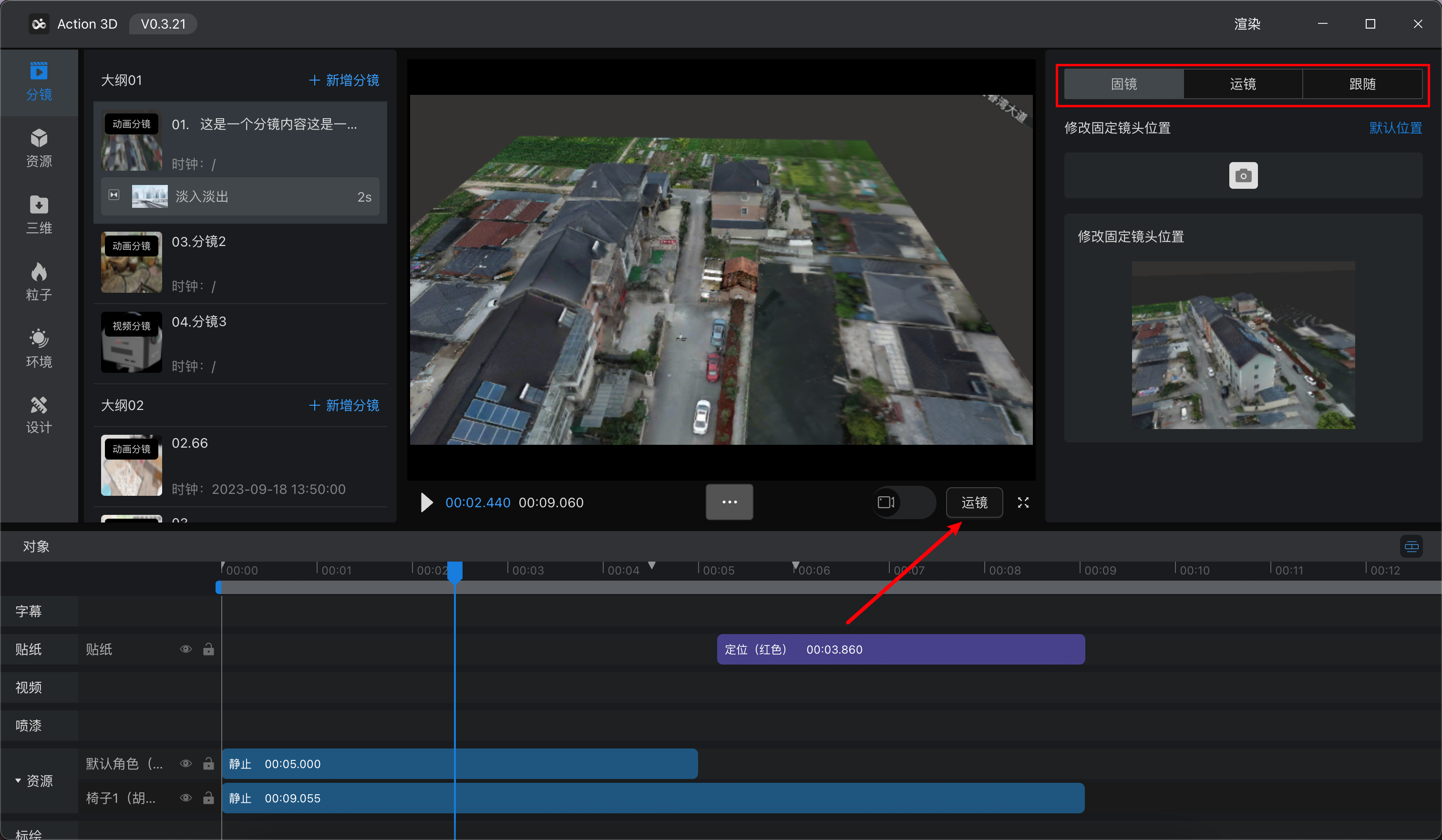
七、动画还原-渲染视频
脚本制作或者分镜编辑页面,点击【渲染】,可以将所有分镜渲染成视频。可以选择多个分镜渲染视频,也可以渲染单个分镜,支持自定义渲染视频名称、质量、保存路径。点击【确定】开始渲染,项目列表可以查看项目渲染进度。
注意:渲染中的项目不支持操作,且渲染过程中不可关闭软件,否则无法渲染成功。
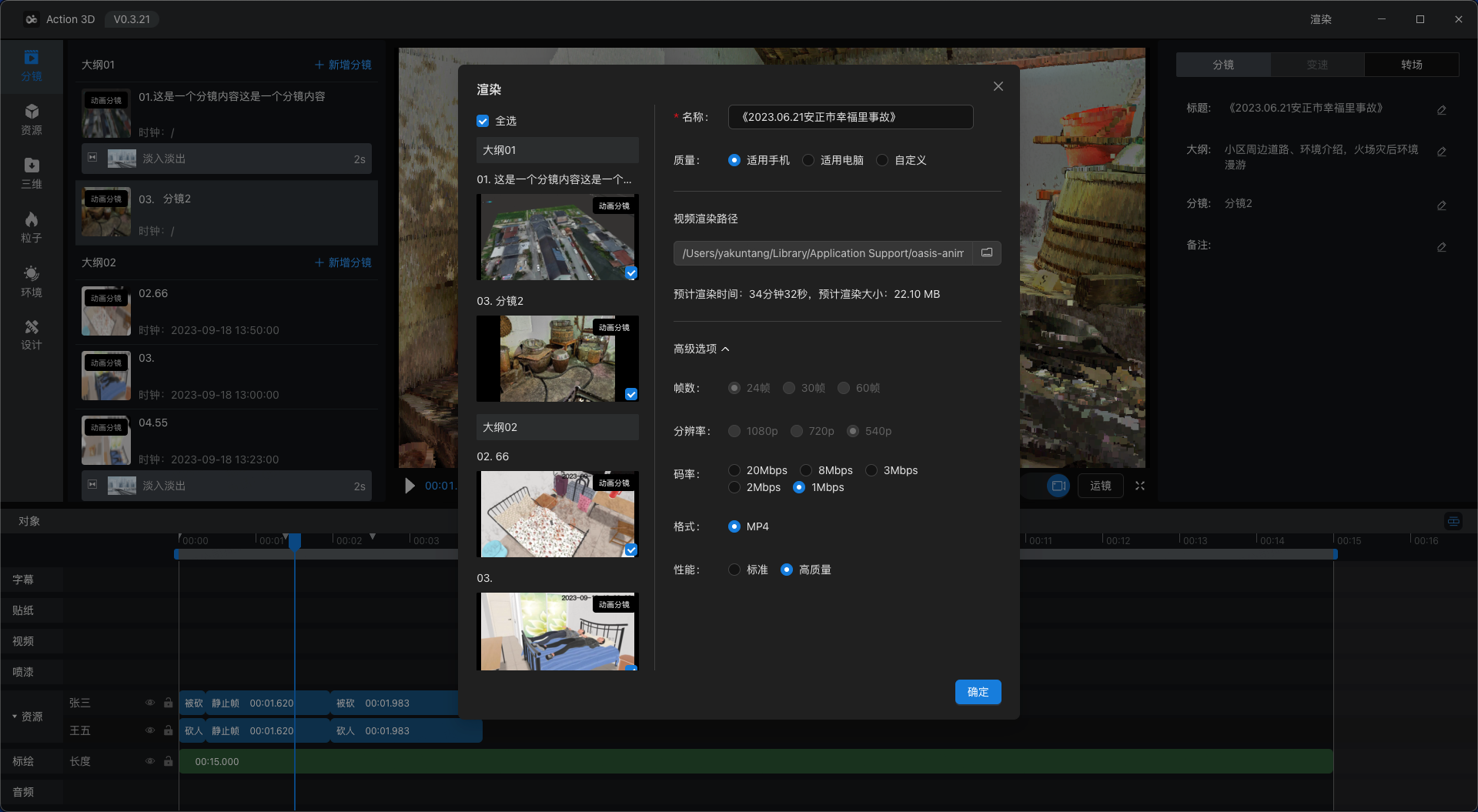
「常见问题答疑」
一、人物,车辆、家具等静态资源相关
如何添加人物动画?
1、选中人物资源可直接拖入场景,松开鼠标即放下人物资源
2、人物资源支持添加动作,包括单人动作、多人关联动作(注意:联动动作需要场景中有两个及以上的人物)
3、场景/时间轴中选中人物,再点击动作即可完成添加(注意:添加时,注意时间轴上当前帧之后的时长需要大于能完成动作的时长)
4、添加的动作可以在时间轴上拖动调整发生时刻、变换时长、删除、正放/倒放、添加静止帧等操作
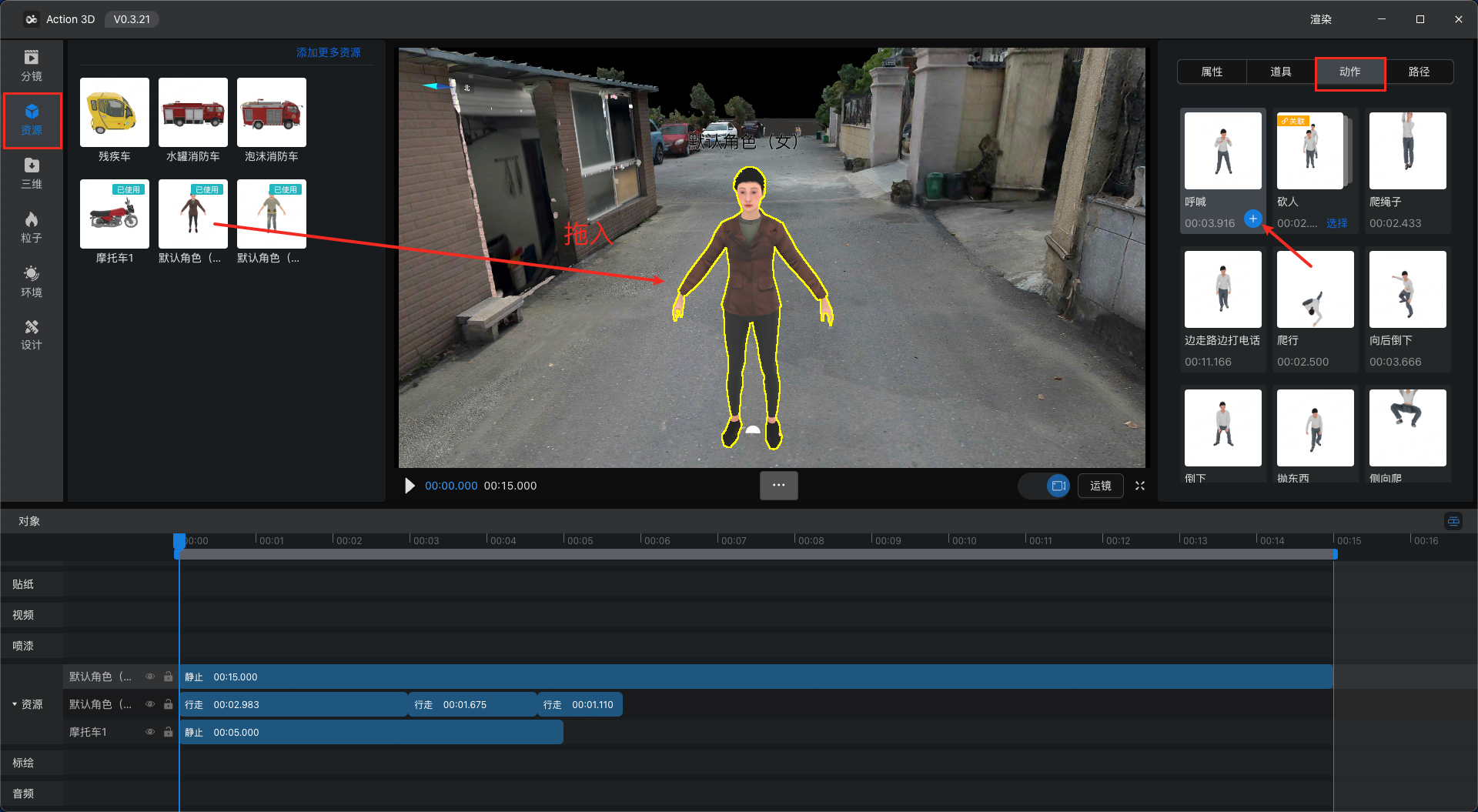
如何给人物添加运动路径?
1、选中人物资源可直接拖入场景,松开鼠标即放下人物资源
2、选中人物,点击属性设置中的【路径】,再点击【添加点位】,可在场景中添加连续的点位
3、鼠标左键点击添加路径点位,右键结束路径绘制
4、支持在路径面板里调整人物运动姿态,比如行走、奔跑
5、添加的运动路径支持在时间轴上拖动调整运动速度,支持删除、编辑路径点位
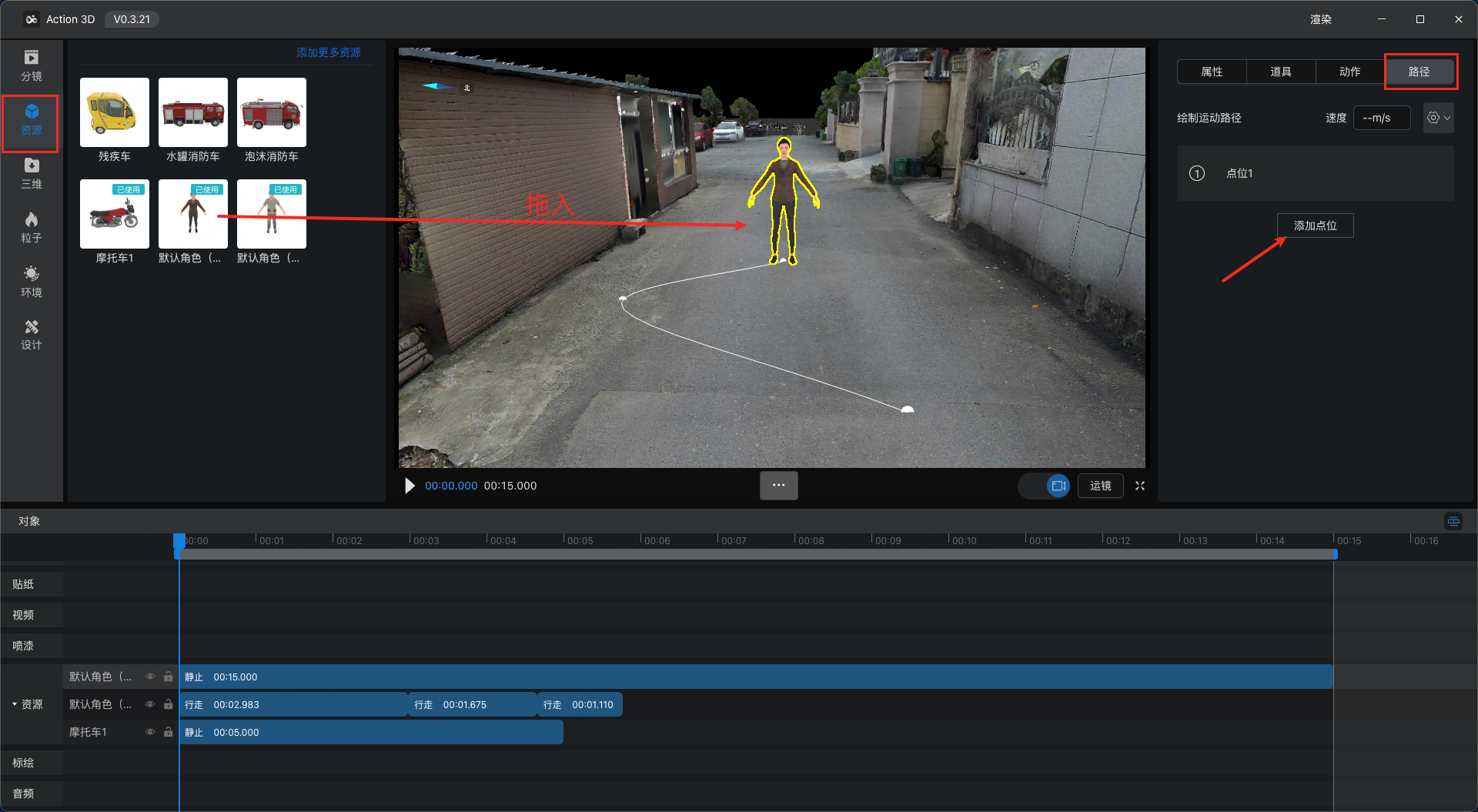
如何给人物设置造型?
设置人物在项目里的默认造型
1、功能切换里面切换到「资源」,鼠标移入项目内添加的人物资源,显示人物【默认造型】按钮
2、点击后弹出默认造型弹窗,支持设置人物在项目中的默认造型
3、设置的默认造型,对应人物在新加入分镜的时候都会应用
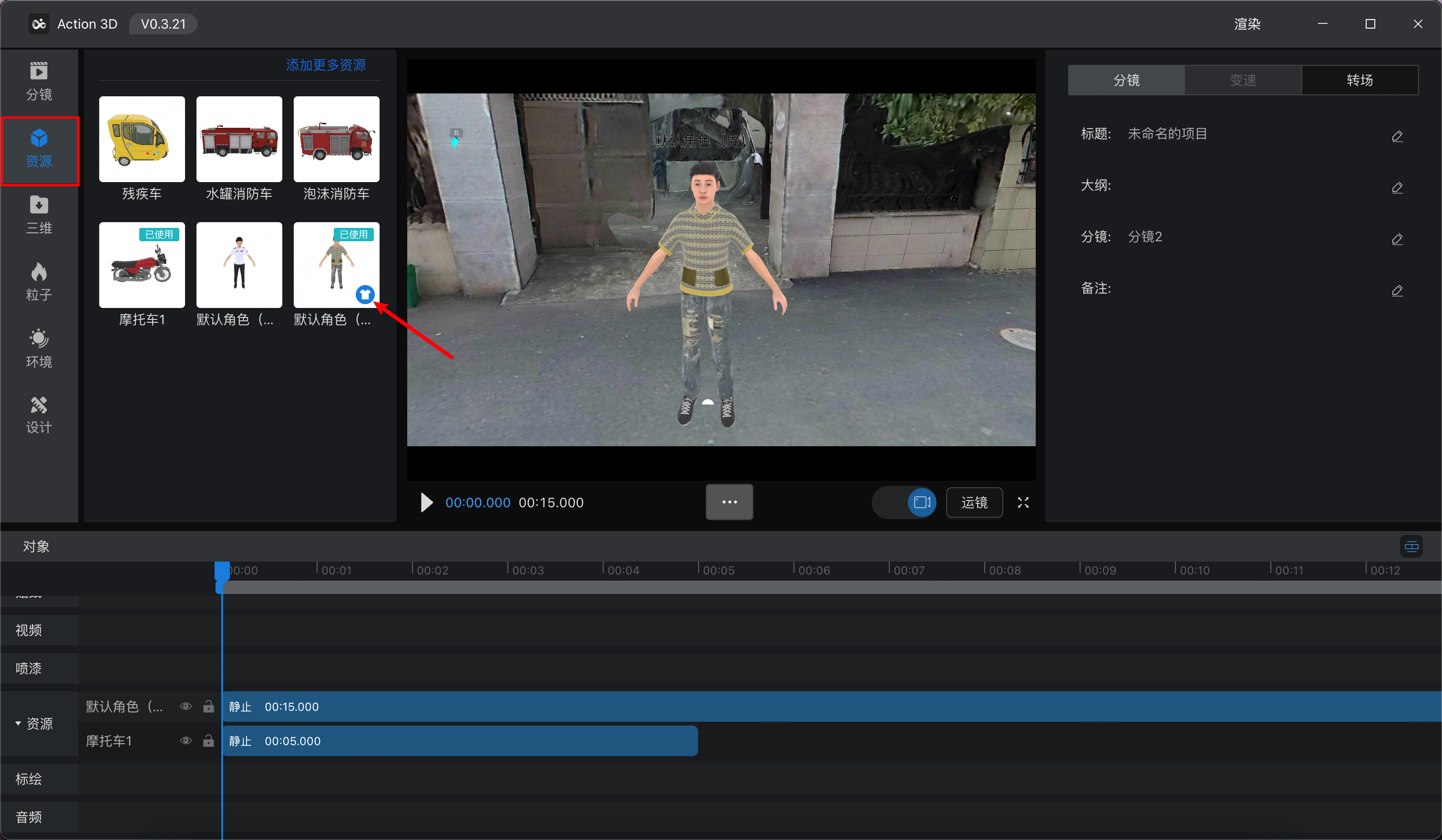
设置分镜的临时造型
1、拖入场景中的人物资源,在场景中选中或者时间轴选中可以在右上角设置属性
2、点击【改变造型】,弹出改变造型弹窗,支持变换人物的造型,包括人物服装、体型,一键点击即可换装,支持应用不同分镜
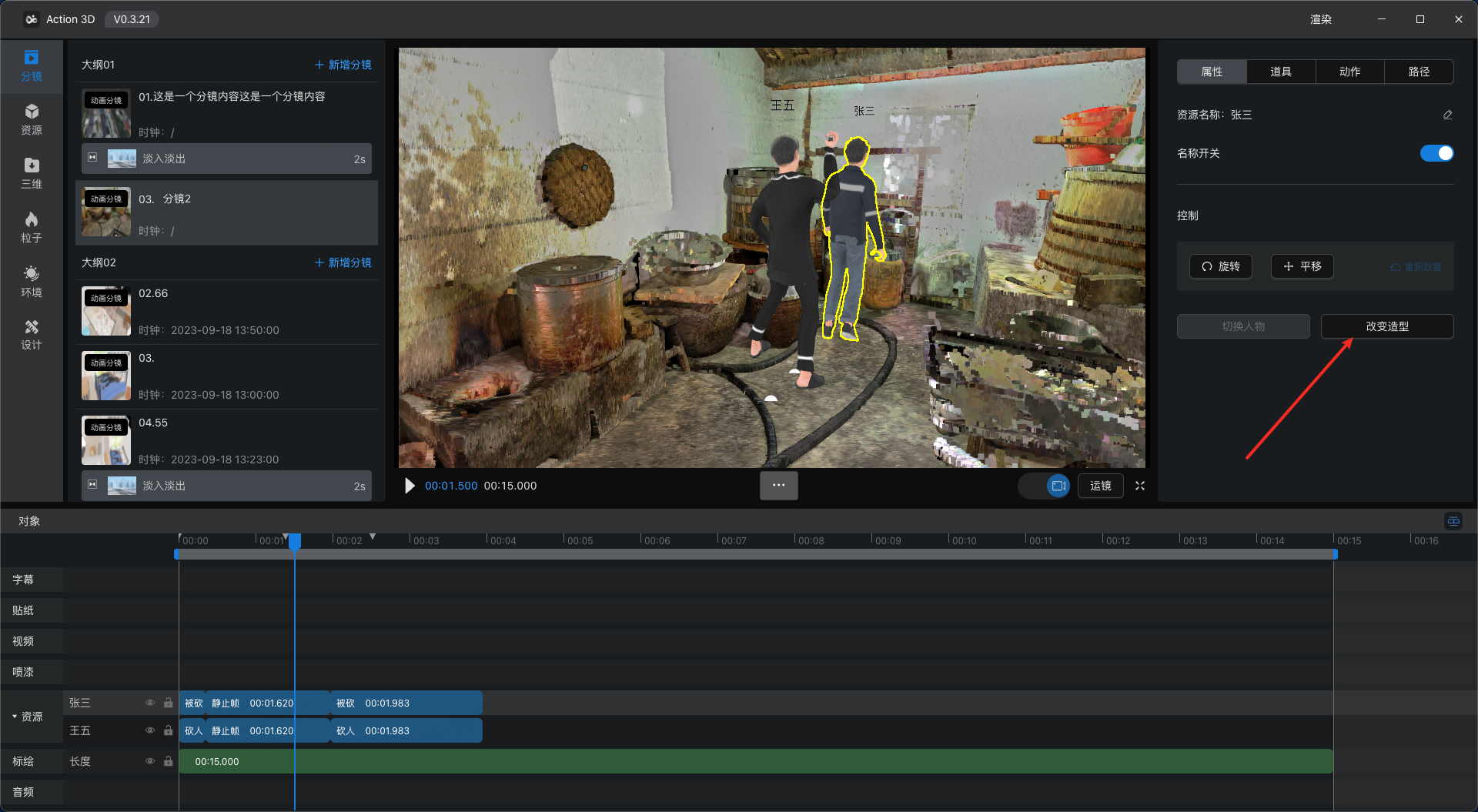
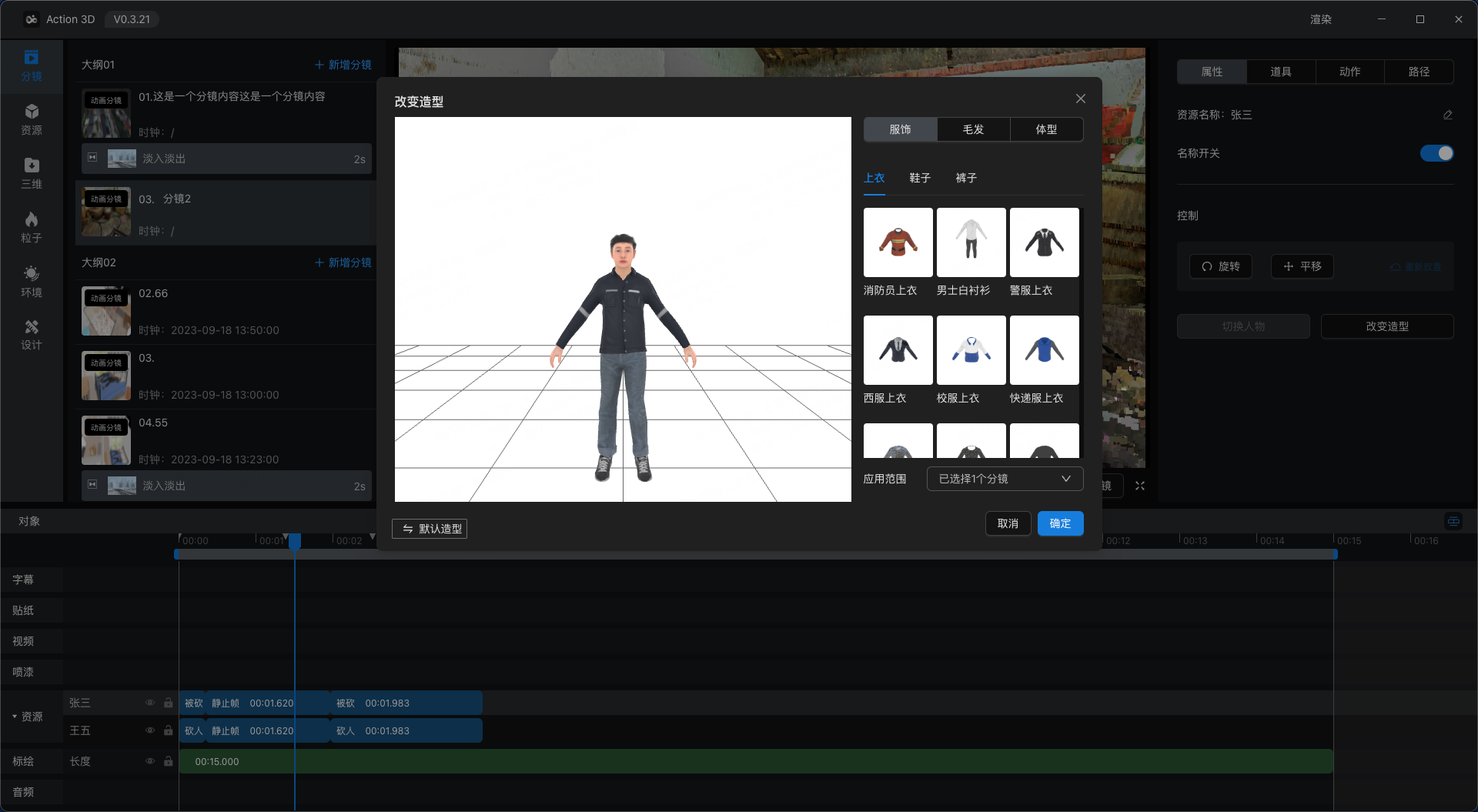
如何给人物设置握持道具?
1、拖入场景中的人物资源,在场景中选中或者时间轴选中可以在右上角设置属性
2、属性设置中选中「道具」,支持设置人物左右手握持道具,比如工具、武器等
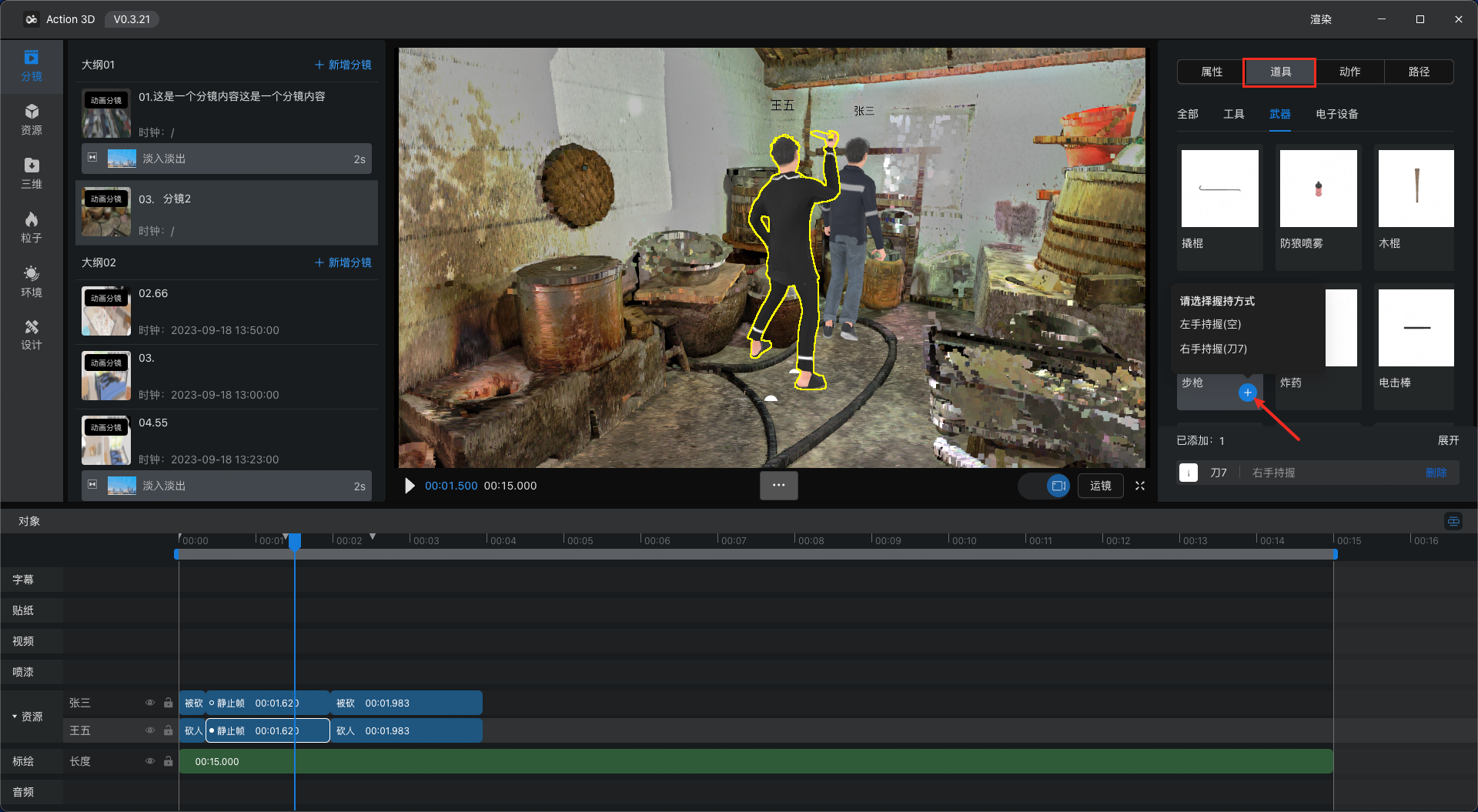
二、粒子效果相关
如何添加火、烟雾、电火花等粒子效果?
1、功能切换选中「粒子」,展示可以在场景中添加的所有粒子效果,目前支持“水、烟雾、火、烟雾2、电火花、喷射火花、球形爆炸”
2、点击所需要的粒子,鼠标移入动画预览区,找到放置粒子的合适位置后再次点击鼠标左键完成放置
3、放置的粒子支持在右上角属性面板中设置参数,并且支持【再次放置】
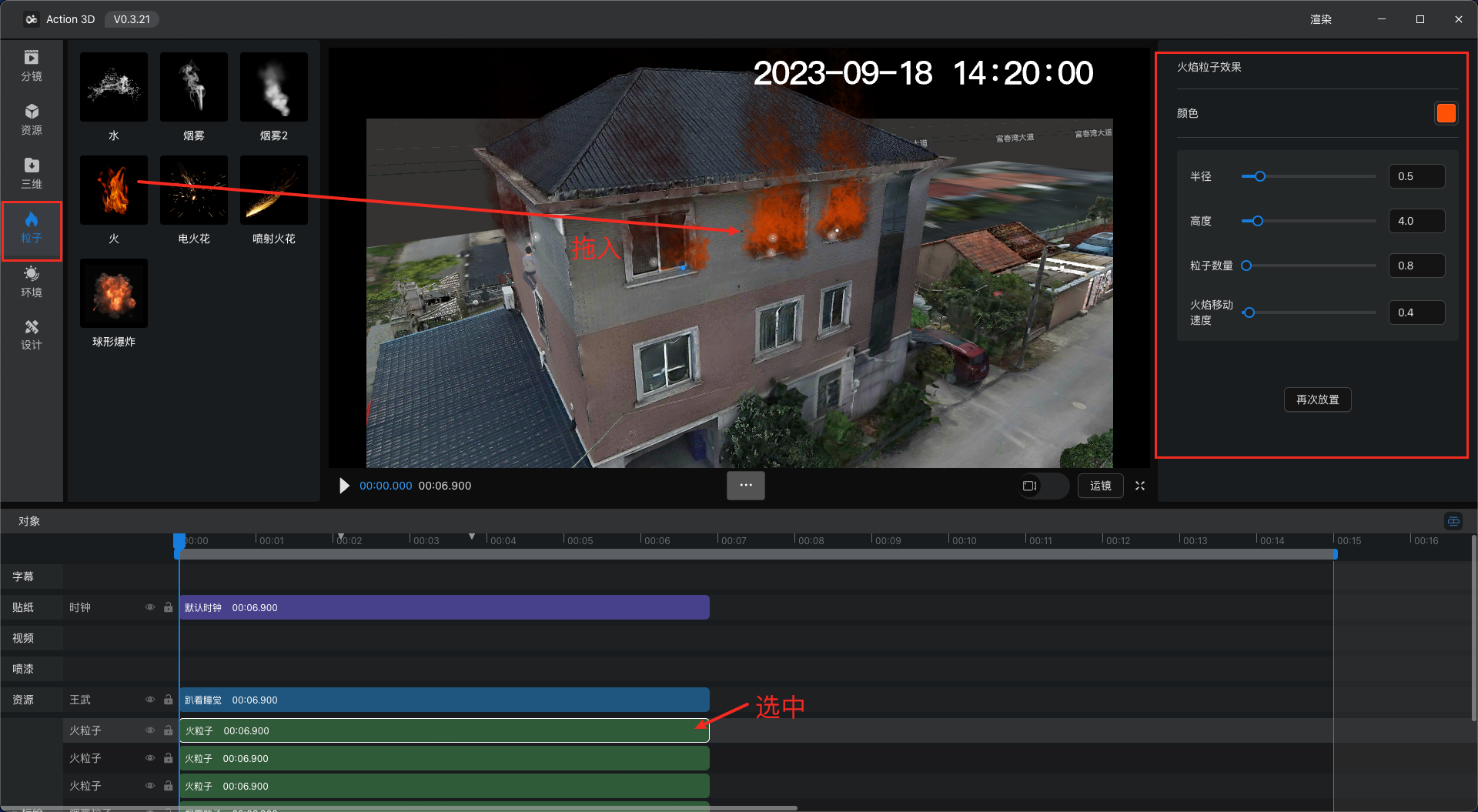
三、贴纸、字幕等设计资源相关
如何添加贴纸、字幕、音频?
1、功能切换选中「设计」,可以为分镜添加”贴纸、字幕、时钟、花字、喷漆“等二维设计资源,拖入场景中即可添加
2、还可以添加“音频”资源,支持本地导入、直接录音以及拖入内置的音效资源
3、贴纸资源也支持本地导入,支持.png、.jpg、.gif格式的文件导入
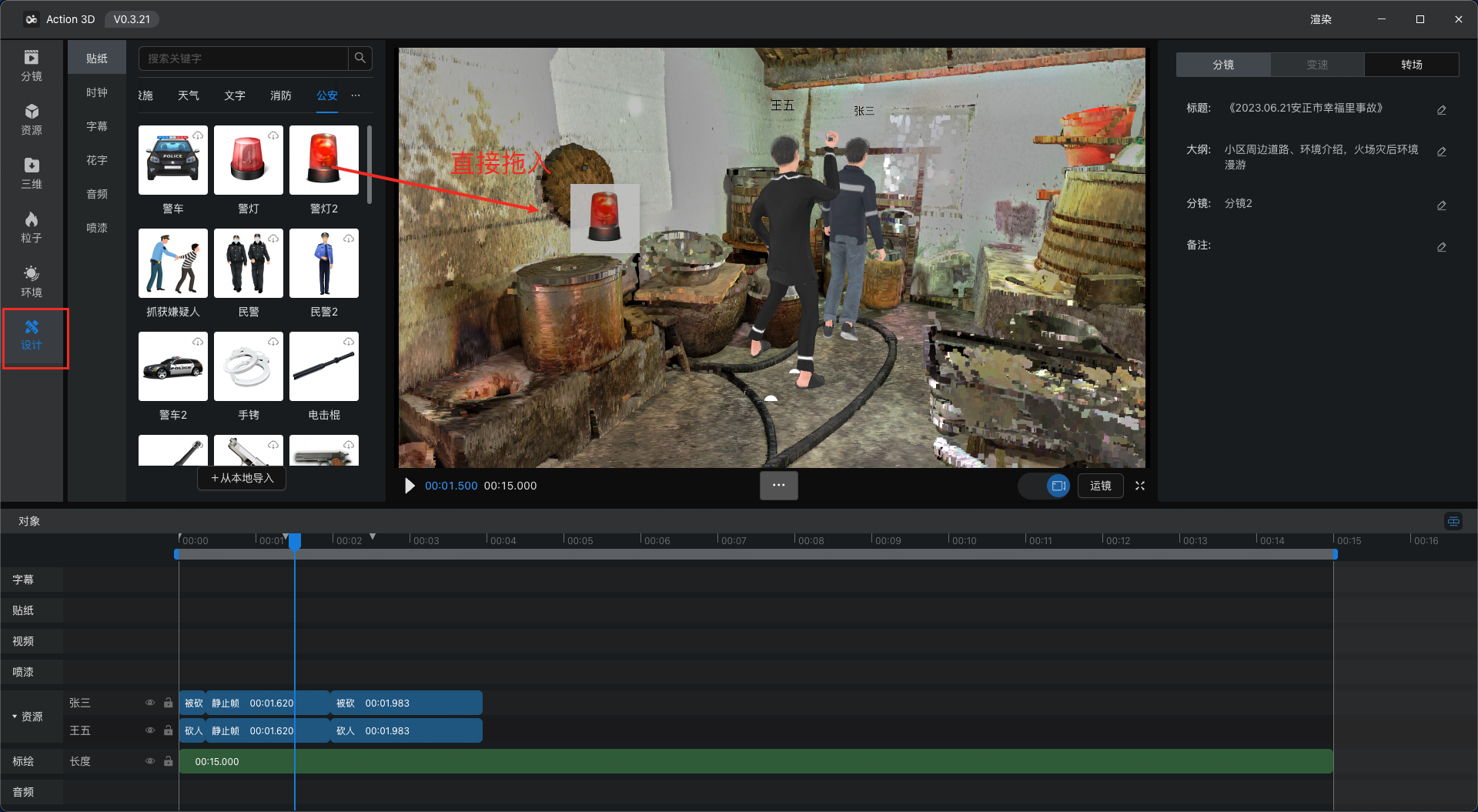
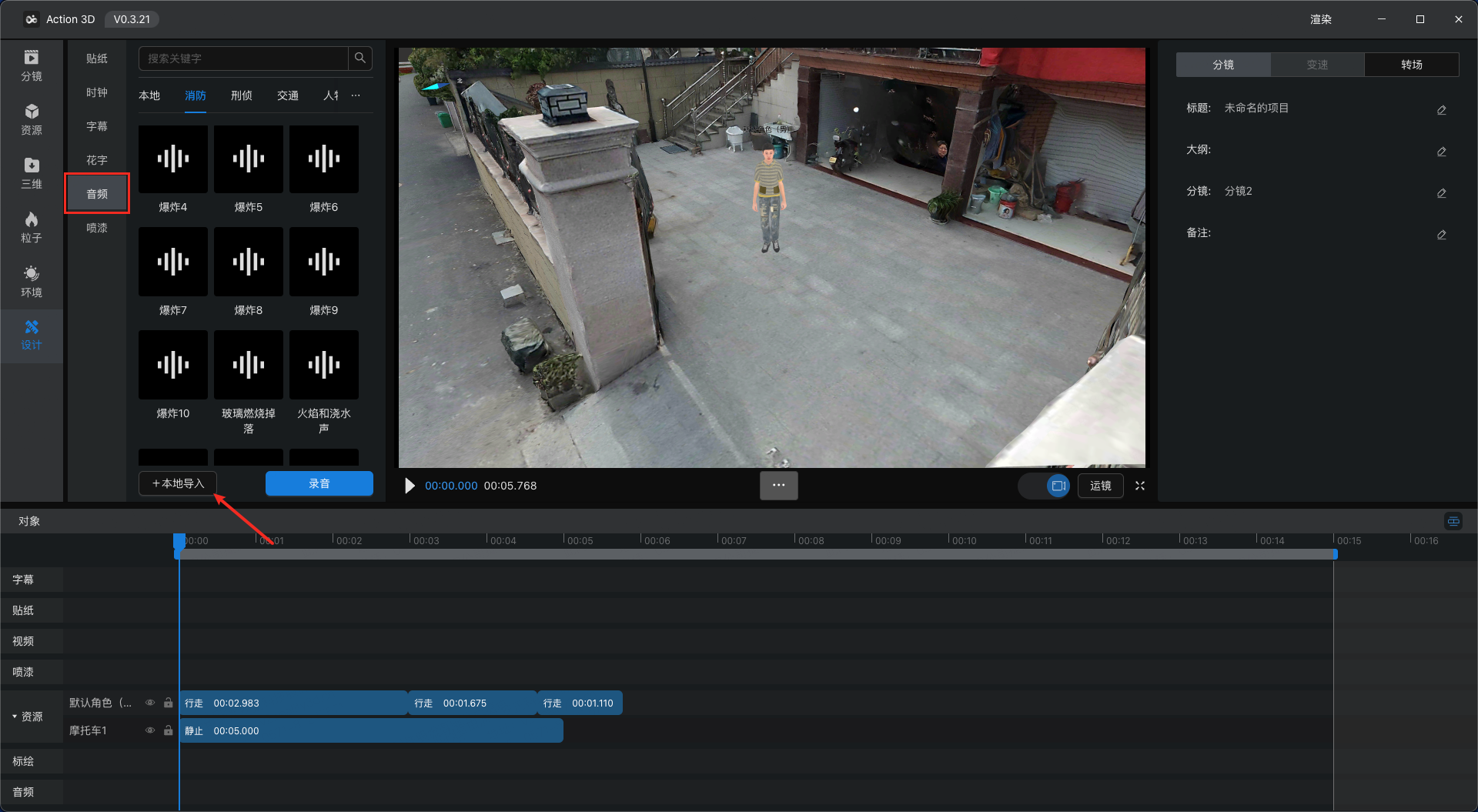
如何实现字幕自动转语音?
1、功能切换选中「设计」,分镜中添加”字幕“
2、时间轴上选中需要自动转语音的字幕,右侧属性面板显示字幕属性
3、选中「朗读」,任意选中一个声音,点击下方【开始朗读】,预听所选声音的朗读效果
4、确定最终使用的声音后,点击【立即合成】,会自动将添加的字幕以选中的声音转化为对应音频文件添加到时间轴上,最终渲染视频的时候会带上字幕转语音的音频进行渲染
5、时间轴上选中转好的音频,支持调整音频音量大小
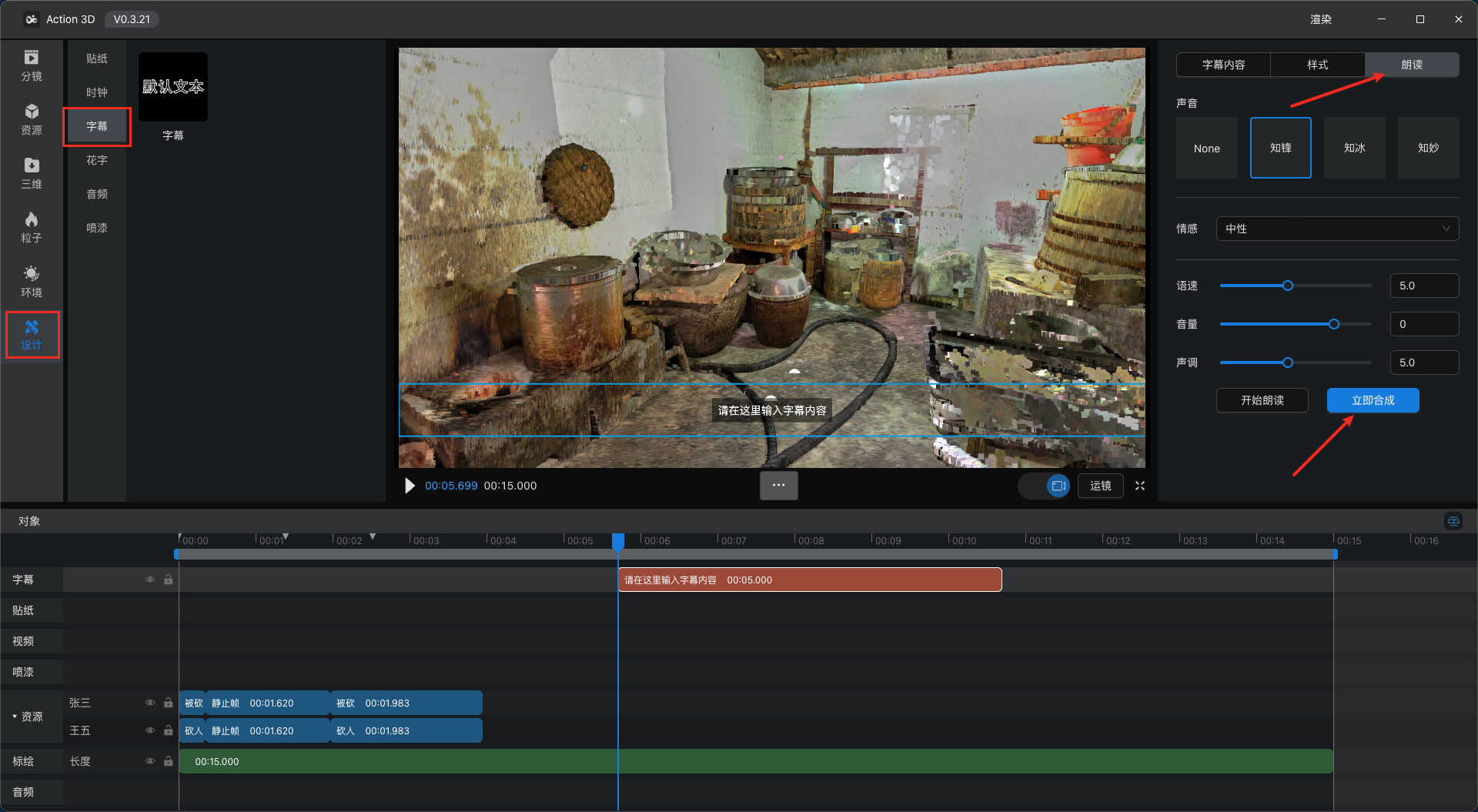
三、其他
处理后的数据如何上传到云端平台?
1、进入处理数据页面,处理数据前先点击右上角【登录】,弹出登录弹窗,输入要登录的平台、账号、密码,登录成功
2、选中要处理的数据类型,拖入要处理的原始数据,点击【开始处理】弹出弹窗,选中【处理并上传】。数据处理成功后,处理完成的数据会同时上传到登录的平台账号下。
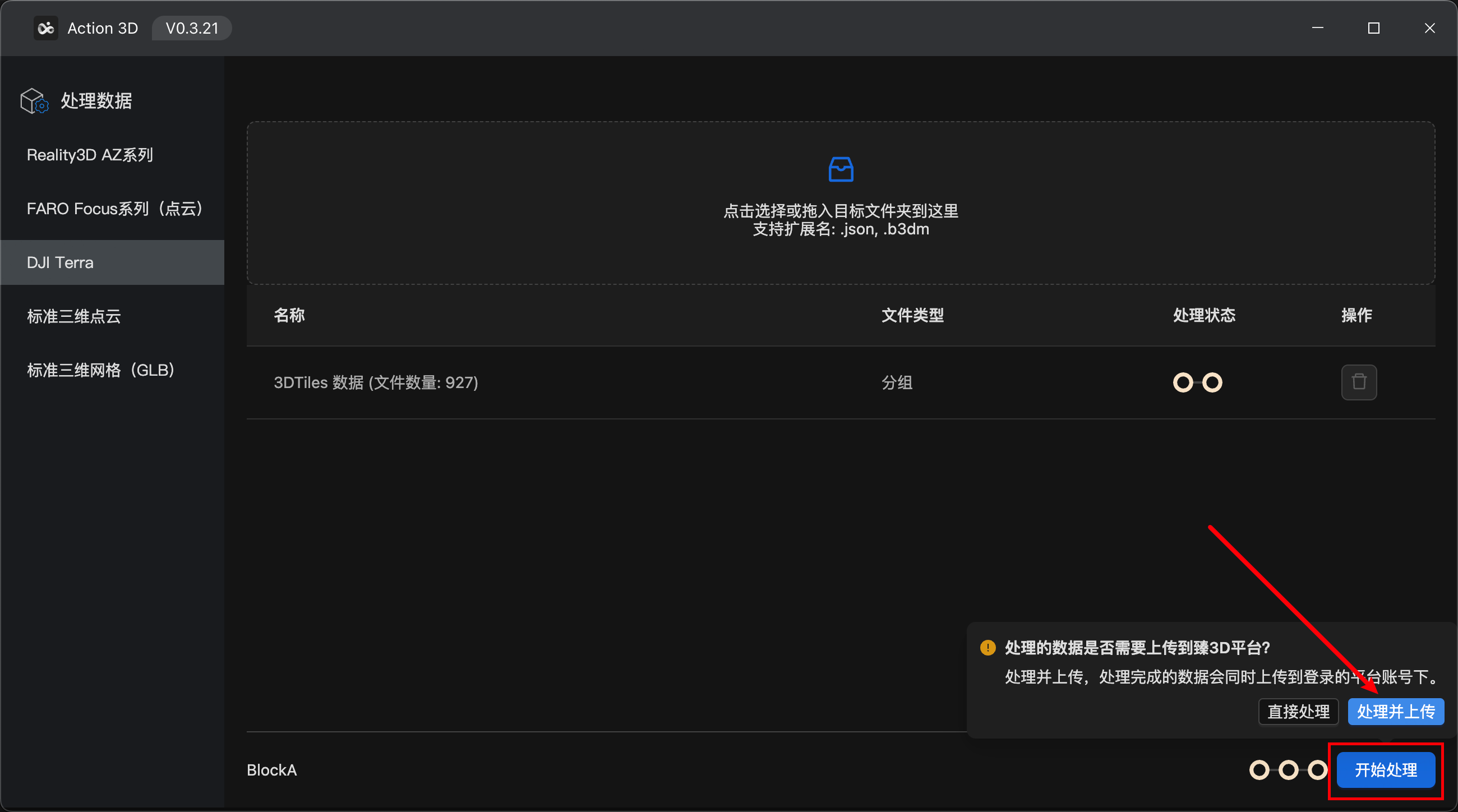
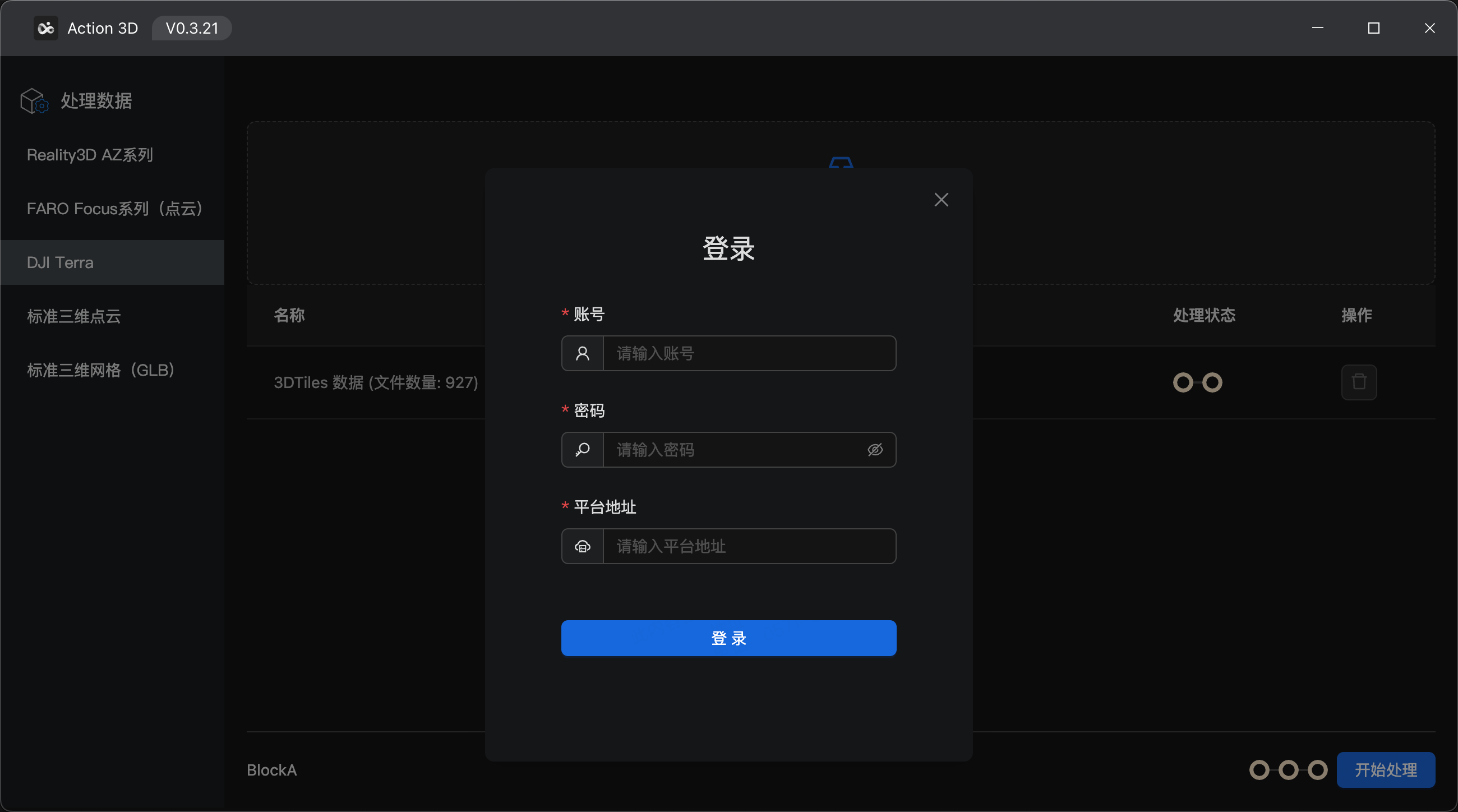
如何导入本地视频作为分镜内容?
1、功能切换选中「分镜」,点击【添加分镜】添加一个空分镜
2、空分镜类型选中「本地文件」,将本地视频拖入框中,上传本地视频
3、上传完成后,点击【应用】,时间轴上会新增上传的本地视频,支持右侧属性面板中设置视频的缩放、位置、旋转、音量等参数。后续渲染该分镜即渲染的是本地视频的内容